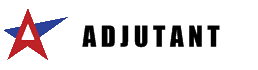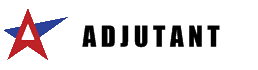Here you can search through the pages of this Namespace, their attachments and the files uploaded to the system.
Note: the results will only display the items you have permissions to read.
[...] process each pwo scan thru process (assume + entered each time) 48LABEL - Will print coil/coil-like tags for items assembled using Prompt 48. 74ALLOCMATCH - Validates loaded coil through 74/79 against SO Allocations and prevents loading if the lot# for the scanned P# is not already allocated to the SO. 74_ALLQTY - Combines the quantity of duplicate items on a sales order when packing in prompt 74. For example, if you have item# 1234 on line # 1 with a quantity of 15 and the same item (#1234) on line # 19 with [...]
[...] inventory levels, costs, prices, transaction history, inventory locations, and much more. Complex pricing for purchasing and sales is easily maintained through separate item pricing and product groups. The Item Control module also allows you to maintain costs on several levels and automatically update costs based on multiple variables. It handles an unlimited number of warehouse locations, serialized items, and lot-controlled items and allows for the inclusion of freight in/out, direct, and indirect costs of the item. Attach notes to any item [...]
General Information
Default Menu Location Transaction >> Importers/Exporters >> Accounting >> AP Invoice Import Screen Name IMPORTAPINV Function The AP Invoice Import screen allows users to import external Account Payable invoices into Adjutant. AP Invoice Import Screen
File Name(Header)/Browse: Use the Browse button to locate and select the completed AP Invoice Header import template file (in XLS format). Note - both the Header and Distributions [...]
OVERVIEW
This guide contains the recommended procedures for preparing for and completing your end of year procedures in Adjutant. The guide assumes a calendar (January through December) year structure with December as the end of year month. For customers with a different fiscal calendar setup, simply adapt the procedures in this guide to your calendar. The guide is categorized by pre-end of year preparation steps and actual end of year closeout steps. Not all of the steps will apply to all customers. The [...]
General Information Default Menu Location Transaction >> Accounts Payable >> Add/Edit AP Invoice Screen Name APMAST Function The AP Invoice Screen has many uses. From this screen you can: 1. Create a new AP Invoice. 2. Create an AP Invoice from a PO Receipt, or several PO Receipts. 3. Edit an existing AP Invoice. 4. Void an existing AP Invoice. 5. Mark an invoice as approved. 6. Print a Manual Check for [...]
[...] The Company ID (CID) Maintenance Screen is used to maintain general system and accounting information for your company. For further detail on CID options throughout the set up see the CID Setup Options page. CID Maintenance Master
The Master tab displays basic information about the company. This information is commonly used on reports and forms. Click to open full image Fields
CID: Company ID Company: Company name Address, Country, Phone, Fax, Email: Company address and contact numbers (These fields appear on several forms, [...]
General Information
Default Menu Location : Transaction >> Accounts Payable >> Approve AP Invoices Screen Name : APAPRPAY Function: Every AP invoice must be approved to pay before a payment may be issued for it. An AP Invoice may be approved on the Approve to Pay screen or directly from the AP Invoice screen . Approving an AP [...]
SO Header Questions
Q: What are "Global ShipTos" and what are they used for?
A: A global ship to is used to signify a ship to location that can be used for ANY sold to in the CID. Most commonly used for "CUSTOMER PICKUP (CPU)". Q: What is the "Rev#"?
A: Rev# is revision number. You will see this on a lot of our transactional screens, although a lot of the coding has been counted out for this on most screens. It is traditionally used to track changes in a transaction, such [...]
[...] The Company ID (CID) Maintenance Screen is used to maintain general system and accounting information for your company. For further detail on CID options throughout the set up see the CID Setup Options page. Accounting Backend
The Accounting Backend tab contains information about a third party accounting package if one is in use.
The Posting Window field controls when transactions can be posted in the system. Any transaction (invoice, cash receipt, check, inventory transfer, production, etc) must be executed with an accounting date that [...]
[...] Ship To address per driving directions from Yahoo. Enabling this option will slow down order entry for new Ship To locations. CCAPPROVE - Option to not block save of SO if using approvals. CHECKPACKQTY - Check entered qty vs system packqty. It Qty isnt a multiple, round to nearest multiple and notify user. CHECKPROFILE - CHECKPROFILE CHKZEROPRICE - Notifies user if item has $0 price and SO line is submitted to production. COILPROD - If set, coils must have color and gauge filled out in profile table. PWOs are grouped by GAUGE and COLOR. CPARTBILLTO - CPARTBILLTO [...]
[...] and then double-click the desired mapped field in the right column to complete the mapping. Repeat for any red lines on the left that should be mapped. If there are additional columns in the source file that should NOT be mapped, they can be left unmapped (displayed in red). Mandatory fields will require that they be mapped before clicking OK. Validate to TXT file: Selecting this box will create a TXT errors file listing any rows that would create errors such as invalid data, or duplicate records. If no errors are found in the file, the import will still process and [...]
[...] address via the Connection Information screen. You will be forced to choose a builder when entering payment for an address on the Payment tab. Subdivision : : A list of all subdivisions (linked SUBDIV children) in the District you select at the top of the screen. You can fill out the subdivision on the Connection Information screen or you can fill it out here.
Please see the below videos for instructions on how to add builders and subdivisions to Adjutant.
Payment [...]
[...] Charge Setup screen allows user to implement and control the automatically calculated cutting charges for material sales that fall below a specific length requirement. The setup screen allows length controls to be established by one of four different criteria called Process Filters. The pricing and format of the cut charges can also be customized. Once the charges are set up and tied to an item code, the calculations are handled automatically on both Sales Orders and Quotes. These automatic calculations require the SOCUTCHARGE / SOFRTCHARGE setup options to be enabled. [...]
[...] (SOC) Export Screen Name SOCEXPORT Function This screen will export the SOC questions and answers for the specified items. This screen is used to generate the import template for the Configurable Item (SOC) Import. Fields
Class - This field is a range of alphabetically based item classes Item Range - This field is a range of items to export from Item Like Block - This field is for searching with multiple "contains" statements. (Example: PR in the first box followed by %BLUE in the second would bring [...]
[...] and then double-click the desired mapped field in the right column to complete the mapping. Repeat for any red lines on the left that should be mapped. If there are additional columns in the source file that should NOT be mapped, they can be left unmapped (displayed in red). Mandatory fields will require that they be mapped before clicking OK. Default Warehouse: Sets the warehouse location for any imported items where the WHSE column on the import file is left blank. This list is populated by Warehouse Control records that have been created. [...]
[...] General Information
Default Menu Location: Transaction >> Importers/Exporters >> Accounting >> AP Check Import Screen Name: IMPORTAPCHK Function: This screen imports historical AP Check payment records tied to AP Invoice numbers in Adjutant. Import AP Checks Screen
File Name(Header)/Browse: Use the Browse button to locate and select the completed AP Check Header import template file (in XLS format). Note - [...]
[...] and then double-click the desired mapped field in the right column to complete the mapping. Repeat for any red lines on the left that should be mapped. If there are additional columns in the source file that should NOT be mapped, they can be left unmapped (displayed in red). Mandatory fields will require that they be mapped before clicking OK. Try To Match Existing Orgs: Check this box to turn on additional logic that looks through your existing organizations in Adjutant and tries to match each record in the spreadsheet with one in Adjutant. If the import program [...]
[...] and then double-click the desired mapped field in the right column to complete the mapping. Repeat for any red lines on the left that should be mapped. If there are additional columns in the source file that should NOT be mapped, they can be left unmapped (displayed in red). Mandatory fields will require that they be mapped before clicking OK. Try To Match Existing Orgs: Check this box to turn on additional logic that looks through your existing customers in Adjutant and tries to match each record in the spreadsheet with one in Adjutant. If the import program finds [...]
[...] Name : ITEMIMPORTSBS1 Function: The Cost Tier Import program allows you to create cost tier tables for recently imported inventory quantities. Cost Tiers are used to accurately track cost for all system cost methods. Receiving both lot-controlled and non lot-controlled items on purchase order receipts will automatically create cost tier data for all system cost methods. It is critical to import cost tier data after all quantity imports because the imports will not create the needed cost tier data.
Cost [...]
[...] and then double-click the desired mapped field in the right column to complete the mapping. Repeat for any red lines on the left that should be mapped. If there are additional columns in the source file that should NOT be mapped, they can be left unmapped (displayed in red). Mandatory fields will require that they be mapped before clicking OK. Validate to TXT file: Selecting this box will create a TXT errors file listing any rows that would create errors such as invalid data, or duplicate records. If no errors are found in the file, the import will still process and [...]
[...] Info
Adjutant is able to import files generated by the MWF (aka StrucSoft) program. It is mainly used for light gauge steel member and wall/floor panel production. The integration is able to take files with thousands of lines and create a full order within a few minutes or less. MWF Integration is intended to be used in conjunction with AMS/Eclipse, and is a necessary part of integration today. Importing the files will create two new sales orders, attached by a project, one for assembled panels (SO Type = "S") and one for [...]
Implementing the New 1099-NEC Changes for Tax Year 2020 Overview
This guide will cover the actions required in Adjutant to update the 1099 Reporting software to accurately report nonemployee compensation amounts on the new 1099-NEC form required by the IRS for tax year 2020. The steps included in this guide are intended for a Systems Administrator level user or a user that has experience updating Rule Maintenance records. The Rule Maintenance screen is a powerful, system-level control screen with the potential [...]
[...] contact person inside your company regarding this particular contract Bill To: The company being billed for this contract Active: Check this box to make the contract active (Only active contracts may be selected in the Task Entry Screen in the Contract # field) Default: Check this box to make it the default contract for the organization (The contract will automatically appear in the Contract # field when filling out the Task Entry Screen.) Working Times
Contract- Working Times Tab Working Times tab determines the billing rate for [...]
General Information
Default Menu Location : Reports >> Accounts Receivable >> Print Invoices Screen Name : PRINTINV Function : Print/Email/Fax/EDI Customer Invoice(s).
Fields and Filters
Invoice Numbers : Enter a single invoice number or a range of numbers. A range can be entered by using a colon and several specific invoices can be entered by using commas.
For example: 100,103,105:108 will print invoice number 100, 103, 105, 106, 107, and 108. All Unprinted: Check this box to print ALL invoices [...]
General
The Budgeting tab of Project Control allows setting predefined budgets for each project. Costs are grouped into each budget category based on how the rule is set up. The Purchase Order Cost, Actual Cost, and Committed Cost columns are updated based on transaction data. The Purchase Order Cost column will display the dollar value of unreceived items on PO's for each category. The Actual Cost column will display the actual cost for items shipped out for each category. The [...]
[...] Payable >> Cash/Checking Accounts Screen Name: APCHKACCT Function: Add/Maintain checking accounts for the Accounts Receivable and Accounts Payable modules. System Check Accounts Check Numbers
Checking Accounts are defined once in the Checking Accounts screen. Other information entered on this screen such as Bank Name, Address, Routing Number, and Account Number may be printed on the check. The next check number that Adjutant will use is also defined on the System Cash/Checking Accounts screen.
Please note that the Next Check Number number may be changed [...]
[...] and then double-click the desired mapped field in the right column to complete the mapping. Repeat for any red lines on the left that should be mapped. If there are additional columns in the source file that should NOT be mapped, they can be left unmapped (displayed in red). Mandatory fields will require that they be mapped before clicking OK. Validate to TXT file: Selecting this box will create a TXT errors file listing any rows that would create errors such as invalid data, or duplicate records. If no errors are found in the file, the import will still process and [...]
[...] or update SOC details. Use the Configurable Item (SOC) Export screen to generate the template file for this screen. The SOC Import will add records if they do not exist, but can also be used to update existing records. The SOC Import will also create the Configurable Item (SOC) attribute for the associated item, if it doesn't already exist.
Configurable Item (SOC) Import Screen Filters/Fields Item File Name/Browse: Use the Browse button to locate and select the completed SOC import template file (in XLS format). Import Template [...]
[...] The Customer/Vendor Parts Import is used to set the alternate vendor or customer part number details for Adjutant item codes on the C/V Part tab. The Customer/Vendor Parts Import is most commonly used to set the vendor associations for items ordered through the QuickBuy application, and to set the default order source for items. Most of the order calculation criteria has been moved to the item OHF tab, which offers more control over the order calculations used for QuickBuy procurement. [...]
[...] erase everything you have entered. Open/Completed Tasks - Left click to view all open/active tasks for the organization. Right click to view all completed tasks for the organization. Customer (Sold To): The customer this task is being performed for. Click on the Customer link to go to the Organization Screen for the information regarding this organization. Only the organizations assigned with a Sold To attribute will be available for selection. [...]