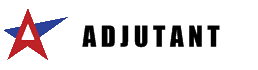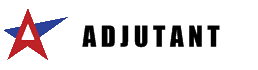Here you can search through the pages of this Namespace, their attachments and the files uploaded to the system.
Note: the results will only display the items you have permissions to read.
[...] changes AMS process when running reclaim. Works with setup of AMSSCRAP rule. AMSUSEMACHNUM - Option to copy machine number to AMS_ORDERIN table during AMS process. AMSUSER2PROFILE - Change values in orderin.del file. AMSUSER5CUSTNO - Change to use profile profile instead of ams profile. AMSUSER5SPEC1 - Insert Answers to configurable questions with rep code F and ST into user 5 field of AMS_ORDERIN table to allow visibility on Eclipse software. AMSUSER3ROUTE - If set, the default delivery route name from the Ship To will be passed to the User 3 field of the AMS_ORDERIN/AMSORDER [...]
[...] accomplished using the Rule Detail Import from a spreadsheet.
Importing rule details is an advanced user function and should only be performed with the help of a support consultant. There is a high potential for data loss or data damage if the import is not performed correctly.
Details on the setup and field by field definitions for the Project Checklist rule can be found in the Project Checklist Rule Wiki .
Project Checklist Layout Project Checklist The color coding, visual layout, collapse and expand functionality, and the reflexes around time entry totals are [...]
[...] Default Menu Location : Maintain >> Address Book >> Contact >> User in Adjutant Screen Name : USERS Function : The function of Mimic/Copy allows you to copy one user's security rights to another user. How To Mimic/Copy User Security
STEP 1: Open the Contact/User whose security you will be updating, and then click the 'User [...]
[...] Maintain >> Contract Management >> Contract Master Screen Name CONT1 Contract Master Screen Function General tab is used to add/edit/delete all contracts with other customers. Creating New Contracts To create a new contract:
1. Type in the Organization associated with the contract into the upper left hand box: 2. Click the 'New' button on the right side of the screen: 3. Enter in the appropriate contract info, then click the save button: From here, you can then enter in the rest of the contract details in the following tabs.
Fields/Filters [...]
[...] the organization
Click Save when you are finished and move on to the next tab or go straight to the Copy From tab
Copy a Contract
Create a new contract by copying from an existing contract
Maintain >> Contract Management >> Contract Master Open Contract Master screen Enter the customer's name.
Please note that the customer must be setup in the Organization screen and must have a SOLDTO attribute.
Click the ADD button Fill out the Contract Name, Start/End Date, Customer Contact, Internal Contact (contract manager), and [...]
[...] There is a 255 character limit per field in Excel. Spaces count as characters. RFQ - Enter a 'Y' to copy the note detail to the RFQ Note (Quote) screen in Item Master. SO - Enter a 'Y' to copy the note detail to the SO Note (Sales Order) screen in Item Master. PWO - Enter a 'Y' to copy the note detail to the PWO Note (Production Work Order) screen in [...]
[...] Menu Location The Message Control screen is accessible when printing any form or report in Adjutant. Function The Message Control screen allows users to send emails, faxes, attach documents, preview reports, print, etc.
Fields/Filters
Customize: To customize a report Create New: Create a new report Preview: Preview an existing report (Must choose a report from drop down menu) Print: To print a report Email: To email a report Fax: To fax a report Save As: To save a copy of the form/report. Attach: To attach a file to the email/fax [...]
[...] 17 – Unload Group
Prompt 18 – Change Printer
Prompt 19 – Shipping Event Load
Prompt 20 – Copy Label
Prompt 21 – Add Box to MR
Prompt 22 – Where is (item)
Prompt 23 – Inspection Control
Prompt 24 – Destroy Carton
Prompt 25 – Copy CheckIn
Prompt 26 – MR Repack
Prompt 27 – MR Unpack
Prompt 28 – Picklist Control
Prompt 29 – Packing Status
Prompt 30 – What is Here
Prompt 31 – Physical Inventory
Prompt 32 – Carton Inventory
Prompt 33 – Unload Picks
Prompt 34 – Change CID
Prompt 35 – Change Warehouse [...]
[...] printer0 Chg Prnt Changes Barcode Printer 19 shload0 LoadShp Directed SE Loading Process 20 copylabel Copy Label Reprint Carton Label 21 addmr AddMR Box Adds new MR Box to Material Receipt 22 whereis Where Is Shows location of Boxes/Cartons linked to scan (MR or SE) 23 inspect0 InspectCon Clear/Set Inspection Flag 24 destroyc0 Dstry Cbox Destroy C Carton 25 copycheck0 CopyChkIN Copy CheckIN Status to another MatRec Carton 26 mrrepack0 MR RePack Allow Repacking of MR 27 mrunpack0 MR UnPack Allow Unpacking of MR 28 pickcon0 Pick Con [...]
[...] amounts from the appropriate year before producing the final 1099 reports and forms. The ‘Recalc Amounts’ function runs through all AP transaction data for the selected year and updates the 1099 final numbers. If this step is skipped, final 1099 data can be incorrect. The ‘Recalc Amounts’ function will also replace any manually entered 1099 YTD values in the Remit To screen with the amounts calculated from A/P. If any 1099 Amounts have been manually updated in the Remit To screen, those will need to be re-entered after each ‘Recalc Amounts’
[...] STEP 4: Click just outside of the new button and drag it to where you want it on your desktop.
Copy Shortcuts from one User to another User
STEP 1: Click the People icon located in the Adjutant Toolbar. STEP 2: Click the User in Adjutant attribute in the Attributes window. STEP 3: Go to the Desktop Shortcuts tab. STEP 4: Enter the Username (the User ID, not the person's name) in the Copy From field and click the Copy button.
There's no need to click EDIT or SAVE when using this [...]
[...] Contacts Icon >> Select/ Create Adjutant User >> Select User in Adjutant Attribute Screen Name USERS Function The Users screen contains all of the Security and Rights options for each user in Adjutant. The security tokens, log-in information, and email alerts can all be viewed and edited from these tabs. Video Walk-Through
Details
The Details tab contains general information about the User. Location and Adjutant Settings
User ID: The username used to log in to Adjutant Password: The password used to log in to Adjutant Name: The actual name of the User [...]
[...] Information Default Menu Location The Sales Order Icon
is located on the Toolbar
Screen Name SOR3
Function The Sales Orders Screen is used to add, edit, and void sales orders. The Header tab is used to enter the basic information that starts a sales order.
Icons Add/Create ShipTo: Click the
button in order to create a new ShipTo for the associated Client.
Open/Close: Click this icon to open or close a purchase order.
Copy: Select a previously entered purchase order and click this icon to copy [...]
[...] printer prints out two copies of a new C Label for each carton to be shipped. STEP 25: Affix one copy of each C Label to each carton to be shipped. Affix the other copy to the Packing Form . STEP 26: Scan the barcode for the SE Number on the Packing Form, then scan all the attached C Labels that will go into that carton. STEP 27: Type $$ and press Enter to return to the scanner’s Main Menu . STEP 28: Type 11 and press Enter . STEP 29: Scan each carton's C Label , then enter the correct dimensions and gross weight of the carton [...]
[...]
Default Menu Location : Reports >> Accounts Receivable >> Print Invoices Screen Name : PRINTINV Function : Print/Email/Fax/EDI Customer Invoice(s).
Fields and Filters
Invoice Numbers : Enter a single invoice number or a range of numbers. A range can be entered by using a colon and several specific invoices can be entered by using commas.
For example: 100,103,105:108 will print invoice number 100, 103, 105, 106, 107, and 108. All Unprinted: Check this box to print ALL invoices that have not yet been printed/processed.
Checking this box will make the [...]
[...] Information
Default Menu Location The Purchase Order Icon is located on the Tool Bar Screen Name POR3
Function The Purchase Orders Screen is used to add, edit, and void purchase orders. The Header tab is used to enter the basic information that starts a purchase order.
Related Tabs
For more information about individual Tabs in the Purchase Order Screen please see the following: Purchase Orders - Line Items / Purchase Orders - AP Info / Purchase Orders - Receipt History
Fields/Filters
Open/Close: Click this icon to open or close a purchase order. Copy: [...]
[...] functions: 1. Count an Item 2. Move an Item 3. Print a Label Count Inventory
The Count Inventory function allows you to scan a barcode and enter a new inventory count for the scanned item. Once a successful scan is completed, the terminal will display the item's current on hand quantity. It allows you to enter a new quantity. If a new quantity is entered, an inventory adjustment will be made in Adjutant. Move Inventory
The Move Inventory function allows you to scan a barcode and move the item from one bin to another. To move an item, [...]
[...] Person in by organization attribute and not by the user. SOMANUALNUM - If set, suppresses autonumber function when saving a SO. Users will always have to manually key in a SO number if this option is turned on. SOMCSTDCOST - SOMCSTDCOST SOMULTIWHSEALERT - SO lines that are shipping from a warehouse different than the SO Header warehouse will be highlighted in yellow. SOMUSTSAVEHEADER - Forces the SO Header to be saved before continuing on to the Line Items tab. SONEXT - Add button to SO screen to allow generation of order with next items in chain. Next item is saved [...]
[...] if item has $0 price and SO line is submitted to production. COPYRFQDOCVAULT - If enabled, ask to copy docvault files from copy source RFQ to new RFQ. Ask during save process. DOCLIMITCHECK - System will check the Credit Limit on Bill To screen when entering new task or sales order. EDITSTKDESC - Allows the user to edit the description of a stock item on a Sales Order. EXTMARGIN - If set, then launch new shared margin screen. FINDITEMMATCH - Uses "find near" logic when searching for items in Item Master, Sales Order, Purchase Order. [...]
General Information
Function: Provide a list of campaigns for the CID. Campaign List Function Screen It will list the Campaign Name , Description , Owner , Add Date , [...]
[...] icons on the RIGHT-HAND side of the screen , below the line, to make changes on this screen.
To copy a single rule to another CID, select the CID in the Copy To drop-down menu located at [...]
General Information Quick Punch is an Adjutant 20/20 right click function accessible from any task block, task grid, time sheet, or anywhere task right-click functions exist for a task record.
Function [...]
[...] Information
Default Menu Location : Maintain >> General Ledger >> GL Groups Screen Name : TRANCAT Function: GL Groups are used to drive revenue and costs to sub-accounts in the general ledger. Working hand in hand with Transaction Categories , the GL Group will mask over a particular part of the account number to offer more options in driving revenue and costs to the GL. GL Groups may be applied to: Sales Order Types, Warehouses, Departments, Account Managers, Salespeople, Resources, and Solution Codes. See the Journal Entry Architecture - Invoicing page for more [...]
[...] serial numbers added. You may enter the serial numbers inside the grid in the Serial column. Click Copy to Add Serial to copy [...]
[...] Default Menu Location : Transaction >> Accounts Payable >> Print 1099s Screen Name : PRINTAP1099 Function: Recalculates prior & current year 1099 amounts according to Accounts Payable data and prints 1099 data onto approved IRS 1099 forms. General Procedures
First, use the Close/Recalc tab to select the desired reporting year, and use the Recalc Amounts button to rebuild the final 1099 amounts. The Recalc Amounts button rebuilds the 1099 totals for the selected reporting year based on AP Check transactions. Then, use the Print tab filters and settings to [...]
[...] Information
Default Menu Location Maintain >> Order Entry >> Cut/Freight Charge Setup Cut Charge Setup Function The Cut Charge Setup screen allows user to implement and control the automatically calculated cutting charges for material sales that fall below a specific length requirement. The setup screen allows length controls to be established by one of four different criteria called Process Filters. The pricing and format of the cut charges can also be customized. Once the charges are set up and tied to an item code, the calculations are handled automatically on both [...]
General Information
Screen Name: This is a function on the POREC screen. Function: [...]
[...] Information
Default Menu Location Transaction >> Purchase Order >> PO Receipt Screen Name POREC Function The PO Receipt Screen is used to receive the items listed on open purchase orders. This screen is also frequently accessed from the Purchase Orders screen by clicking the PO Rec button. PO Receipt Screen
How To Receive
Enter the purchase order number in the PO Number field. Enter a Packing List number in the PL # field. Enter the quantities received for each line item and any required serial/lot numbers. For lines that require several serial/lot numbers, [...]
[...] Transaction >> Importers/Exporters >> Item Control >> Bill of Material (BOM) Import Screen Name BOMIMPORT Function This screen imports assembly items into the Item Master Bill of Material attribute. The BOM Import will add records if they do not exist, but can also be used to update/replace existing records. The update function [...]
[...] Menu Location: Transaction >> Accounts Receivable >> Update AR Balances Screen Name: UPDATEARBAL Function: This function [...]