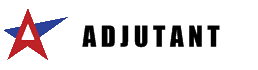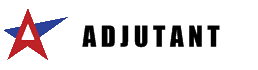Here you can search through the pages of this Namespace, their attachments and the files uploaded to the system.
Note: the results will only display the items you have permissions to read.
General Information
Default Menu Location : Maintain >> Asset Tracking >> Asset Information OR the Assets icon in the toolbar
The Depreciation Information screen is a jump screen (a screen launched from an attribute) launched from the Asset Information screen.
Screen Name : ASSETDEP Function: Setup fixed asset depreciation information. Click here for the Depreciation [...]
General Information
Screen Name: CONNINFO Function: This screen displays all connection, payment, and inspection information for each address. The information is derived from the Tapping Setup screen and the information that is entered when the service orders are updated/completed.This is an attribute screen located in the Organization attributes. The attribute's code is CONNECTION. Master Tab
Subdivision: The subdivision selected based on what district/city the address is [...]
General Information
Default Menu Location Transaction>> Importers/Exporters>> Item Control>> Asset Import Screen Name IMPORTASSET Function The Asset Import screen allows the user to import asset records.
Fields/Filters File Name/Browse: Use the Browse button to locate and select the completed Asset Import template file (in XLS format). Export Template: Generates a blank Asset Import template file Map Fields: Fields must be mapped prior to importing. If no changes have been made to the column headings, the mapping screen should show all green, and you [...]
[...] the BUILDER attribute) will appear in this list. Builders are linked to an address via the Connection Information screen. You will be forced to choose a builder when entering payment for an address on the Payment tab. Subdivision : : A list of all subdivisions (linked SUBDIV children) in the District you select at the top of the screen. You can fill out the subdivision on the Connection Information screen or you can fill it out here.
Please see the below videos for instructions on how to add builders and subdivisions to Adjutant.
[...]
Storing Credit Card Information
We have a new feature that will allow customers with credit card integration to encrypt and store a customer's credit card information. Overview There is a new organization attribute (CCDATA) that will open up a jump screen where credit card information can be entered; Stored credit card information can be used to more quickly process payments. Setup 1. Make sure the CCDATA Organization attribute is available. If it's not on your system, please [...]
General Information
Default Menu Location : Maintain >> Asset Tracking >> Asset Information OR click the Assets icon in the toolbar. Screen Shot : RTASSET Function : Setup and maintain information to track assets. Master Tab
The first tab is used to add/edit/view assets. The New Task button (green checkmark) will open the Task Master in Add Mode with the Asset and Current Location already filled out.
Fields/Filters
Asset Tag: Specific code for the asset Name: Name of the asset Owner: Owner [...]
[...] tasks (service orders). There are two sections in this screen. The bottom section contains detailed information about the task entered in the top section. The icons, fields, buttons, and tabs in this screen are described below.
If this service order is to be billed as a $0 charge, check the NonBill box BEFORE you enter any information. Clicking it after you enter any information will erase everything you have entered. Open/Completed Tasks - Left click to view all open/active tasks for the organization. [...]
General Information
Default Menu Location Maintain >> Task Management >> Task Grid Screen Name RTGRID Function The Task Grid allows users to view and update tasks using a variety of different filters and fields. Task Grid Window Fields/ Funtions
It enables you to specify dates, priorities, resources, zones, customers, locations, departments, work categories, projects, phases, contacts, contracts, assets, unscheduled and/or scheduled tasks, and incomplete and/or complete tasks. To view all work for a specific location, enter the address in the Location field [...]
General Information Default Menu Location Maintain >> Address Book >> Contact
Screen Name CONTACT
Function Contact screen is used to view, edit, and add new users/contacts.
Fields/Filters Full Name: Full name of the contact person
Job Title: Contact’s official job title
Company: Company where the contact person works (Companies may be added/edited/deleted in the Organization Screen) Address: Addresses for the selected contact person Phone numbers: There are four available fields for phone numbers of the selected contact person Email: Email [...]
General Information
Default Menu Location Maintain >> Address Book >> Contact Screen Name CONTACT Contacts- Main Screen Function Contact screen is used to view, edit, and add new users/contacts. Click here to see Contact Icon Fields/Filters
Full Name: Full name of the contact person Job Title: Contact’s official job title Company: Company where the contact person works (Companies may be added/edited/deleted in the Organization Screen) Address: Addresses for the selected contact person
Clicking the Address button will label the street address, city, [...]
[...] Debit is made to Stock Inventory account and a Credit is made to Accrued AP (P.O. Clearing) For more information please see the PO Receipt page AP Invoice: A Debit is made to Accrued AP and a Credit is made to Accounts Payable For more information please see the Accounts Payable page AP Check: A Debit is made to Accounts Payable and a Credit is made to a cash account For more information please see the Print AP Checks page
Production of Stock Item
Purchase Order Receipt: A Debit is made [...]
General Information
Default Menu Location Maintain >> System >> CID Maintenance Screen Name CID Function The Company ID (CID) Maintenance Screen is used to maintain general system and accounting information for your company. For further detail on CID options throughout the set up see the CID Setup Options page. CID Maintenance Master
The Master tab displays basic information about the company. This information is commonly used on reports and forms. Click to open [...]
General Information
Default Menu Location : Reports >> Fixed Assets >> Monthly Asset Depreciation Screen Name : DEPSS Function : Produces a depreciation schedule for fixed assets in a given year. This report is commonly exported to Excel for data validation and manipulation. Monthly Depreciation [...]
General Information Function Adjutant is able to integrate with the Hubspot CRM to bring over certain customer information as a Suspect in Sales without any additional entry. Adjutant can also pass certain information back into Hubspot via the API process. Using the API, Hubspot companies can be updated with the Account Manager, as well as new deals being created. Adjutant Setup Required APIKEY Rule: The API Keys rule holds the custom string used as an Application Program Interface (API) validation key [...]
General Description
Default Menu Location : Transaction >> Fixed Assets >> Asset Depreciation Posting Screen Name DEPPOSTING Function : This screen is used to post depreciation expenses to the General Ledger. Asset Depreciation Screen
Instructions
Enter the Posting Period in the format shown (YYYYMM) Check the Preview Postings box if you wish to view a summary or detailed report of what the postings will be To post to the GL, select the report type you [...]
General Information
Default Menu Location : Reports >> Fixed Assets >> Asset Depreciation Summary Screen Name : DEPSCH Function: The Yearly Depreciation Summary displays past, present, [...]
Assignments This tab is used to assign the task to particular resources or users. For more information on assignments, please visit Assignments Tab Screen Info History: This tab is used to display the history of the task. It includes all updates, rescheduling, and notifications thathave been made and shows which User made the changes. Materials: this tab is used to view/add/edit/delete parts associated with the task. The grid shows all current parts associated with the task. To find out more information, please visit Materials Tab Info [...]
General Information
Default Menu Location Transaction >> WMS >> Freight In-Out Process Screen Name INOUT Freight- Master Screen Function Freight , as opposed to inventory, is not bought and sold with Purchase Orders and Sales Orders. Rather, it is received , stored in a warehouse, then shipped to its next destination, using a Material Receipt ("MR") packaged with the shipment. Adjutant's main screen for processing freight is the Freight In/Out Processing window. Most freight information is entered on the Master tab. Fields/Filters [...]
[...] plant, and equipment. These accounts include land, buildings, equipment, vehicles, and accumulated depreciation for those assets. These accounts have normal debit balances. The third range of account numbers are current liabilities accounts. These accounts include accounts payable, interest payable, unearned revenues, and notes payable. These accounts have normal credit balances. The fourth range of account numbers are long-term liabilities. These accounts include mortgage loan payable, bonds payable, and discount on bonds payable. These accounts have normal credit [...]
General Information
Default Menu Location : Transaction >> Importers/Exporters >> Tasks and Time Billing >> Connection Import/Match Screen Name : WATERMATCH2 Function : Imports or updates service address/connection information for addresses within a district based on an excel spreadsheet. The following Organization Attributes need to exist in the Organization Attributes (ATT_ENT) rule before creating Districts, Builders, Subdivisions, and Connections: Standard Customer attributes (BILLTO, SOLDTO, SHIPTO) - The SOLDTO attribute description [...]
General Description
Default Menu Location Maintain >> Asset Tracking >> Asset Information Screen Name RTASSETAIRHAMMER Function The Air Hammer is a drill-down tool that displays information about selected items. Click on any of the tabs to display information correlating to the item and the tab you've selected Double-click on any item you wish to see more information [...]
General Information
Default Menu Location Transaction >> Purchase Order >> New PO Receipt Screen Name PORECNEW Function The PO Receipt Screen is used to receive the items listed on open purchase orders. This screen is also frequently accessed from the Purchase Orders screen by clicking the PO Rec button. How To Receive
Enter the purchase order number in the PO Number field. Select a line and enter the qty received in the Qty - field Do not save the PO Receipt until you have entered the quantity received for each line item. PO Receipts will update the [...]
General Information
Default Menu Location Maintain >> Item Control >> Item Master Screen Name JUMP2 Function Item Control is a scalable inventory and item management solution that tracks inventory levels, costs, prices, transaction history, inventory locations, and much more. Complex pricing for purchasing and sales is easily maintained through separate item pricing and product groups. The Item Control module also allows you to maintain costs on several levels and automatically update costs based on multiple variables. It handles an unlimited number of warehouse [...]
General Information
Default Menu Location Maintain >> Address Book >> Organizations How to Create a New Customer
STEP 1: Click the Organizations icon located in the Adjutant toolbar. This will display the Organization Screen STEP 2: Click New/Add STEP 3: Add the customer's information into the corresponding fields. You may leave the ID field blank. Adjutant will automatically assign an ID. Click Save when finished. STEP 4: Click the Edit Attributes button STEP 5: Select Bill To ( Bill To Information [...]
General Information
Default Menu Location >> This is a jump-screen that is called from the Comm button on the Sales Order screen. Screen Name Commission Link Record
Commission Information - Click for full size Function The Commission Information screen displays which people are set up to receive commission on the order. It does not display the commission amount, as that can change based upon Tiers and Quotas when the commission is actually calculated. This information [...]
[...] order number. It will contain all the members for the imported job. This order will contain saved AMS information, as well as some unique configurations of the members from the MWF Excel format (see below). It is important that any member being sent from MWF exist as a produced item in Adjutant. These members, once produced through AMS, serve as the BOM for the assembled Panels.
Validations
* Projects need to be active with a valid phase.
* There needs to be a sales order with a number that matches the project number.
* All items need to exist in Adjutant [...]
General Information
Screen Name: WATERAPP Function: The AVR Importer allows a user to import an excel file to a new screen in Adjutant. The screen filters the information imported into different categories such as Cutoffs or Delinquents. Users can then select multiple addresses and generate multiple work orders from the same service order group. Template: AVR Import Template Process 1. Using the excel template from Adjutant, fill out District, PhyAdd, Source, Subdivision, Serial, Last Read, Task Notes, Manual Address, Manual Address2, [...]
[...] number f2 - ID1 - Value for the item's ID1 field. For example, if ID1 is Length and you want to import information to stock a 20-foot piece enter '20' here. f3 - ID2 - Value of the item's ID2 field. f4 - Minqty - The minimum qty for ordering (in eaches) f5 - Maxqty - The maximum qty for ordering (in eaches) f6 - Basecost - The base cost for the item (per each). f7 - wtval - The weight for the item (per each). f8 - Lenval - The length of the piece. (If ID1 is lenght then import the same value here as you did for ID1.) f9 - Sqftval - The square footage of the piece. [...]
General Information
Screen Name: WATERAPP Function: The AVR Importer allows a user to import an excel file to a new screen in Adjutant. The screen filters the information imported into different categories such as Cutoffs or Delinquents. Users can then select multiple addresses and generate multiple work orders from the same service order group. Template: AVR Import Template Process 1. Using the excel template from Adjutant, fill out District, PhyAdd, Source, Subdivision, Serial, Last Read, Task Notes, Manual Address, Manual Address2, [...]
[...] toolbar. This will display the Organization Screen STEP 2: Click New STEP 3: Add the vendor's information into the corresponding fields. You may leave the ID field blank. Click Save when finished STEP 4: Click the Edit Attributes button STEP 5: Select Remit To . The Remit To Information screen will be displayed. STEP 6: Click Edit and enter the correct payment information for the new vendor/ STEP 7: Click Save [...]