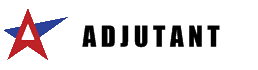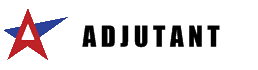Here you can search through the pages of this Namespace, their attachments and the files uploaded to the system.
Note: the results will only display the items you have permissions to read.
[...] completed. If enabled, process each pwo scan thru process (assume + entered each time) 48LABEL - Will print coil/coil-like tags for items assembled using Prompt 48. 74ALLOCMATCH - Validates loaded coil through 74/79 against SO Allocations and prevents loading if the lot# for the scanned P# is not already allocated to the SO. 74_ALLQTY - Combines the quantity of duplicate items on a sales order when packing in prompt 74. For example, if you have item# 1234 on line # 1 with a quantity of 15 and the same item (#1234) on line # 19 with a quantity of 25, this option will [...]
General Information
Default Menu Location : Reports >> Accounts Receivable >> Print Invoices Screen Name : PRINTINV Function : Print/Email/Fax/EDI Customer Invoice(s).
Fields and Filters
Invoice Numbers : Enter a single invoice number or a range of numbers. A range can be entered by using a colon and several specific invoices can be entered by using commas.
For example: 100,103,105:108 will print invoice number 100, 103, 105, 106, 107, [...]
General Information
Defualt Menu Location Transaction >> Accounts Payable >> Print AP Checks Screen Name PRINTCHECK2 Print AP Checks Screen Function Checks are typically printed from the the Print Checks screen in Accounts Payable. Print Checks
A single check may be issued for a single invoice from the Manual Check screen. There are several options available to you on the Print Checks screen, such as: Vendor AP Invoice Due Date AP Invoice [...]
[...] Adj Root folder if ARAGINGDBEXP cid option is set. ARCREDITDISC - Calculates available discounts on invoices when applying a credit in the Apply Credits screen. ARFULLDISC - Shows the full discount offered in the Cash Receipt screen, regardless of what the paid amount is. Discount is calculated on balance if set, not paid amt. ARNODEFPOST - Leaves the Post Mark Date blank (does not default to today when tabbed through). ARSTATECR1ST - Alter the Customer Statement report to allow the Invoices to be sorted by the grouping with negative [...]
Default Menu Location
Reports >> Production >> Print Production Work Orders Print Production Work Order
This screen is also called from the Production Work Order screen when the Print icon is clicked and from the Sales Order screen when a SO is submitted to production.
General Description
The Print Production Work Orders screen allows you to preview, print, and email Production Work Orders. Report Filters
First Number : The first Production [...]
[...] phases, also splits PWOs by phase and department. S2PBYPHASE2 - S2PBYPHASE S2PDISPLAYPWO - Skips "Print Production Work Orders?" question and automatically displays the Production Work Order screen(s). If cid option is set, launch PWO screen for each PWO instead of bringing up print screen. SELINK4 - SELINK4 SELLUNITPRICING - If set, then use the selling unit as the input to the price lookup from the pricing tables and the contract price tables. If not set, then use the selling price unit. SERIALBYWHSE - Change S2P logic to generate [...]
[...] Name : RULEM Function: The AutoBatch rule defines what will be processed (batches, postings, and invoices), where invoices will be printed (if not emailed or faxed), and who the summary email will go to. The Summary email contains a list of invoices and batches that were processed. AutoBatch Rule - Click for full size Fields
Printer Code : The two digit printer ID as defined in Printer Control . Invoices that are not emailed or faxed will print [...]
[...] Sends emails or faxes, along with a Customer Statement attachment, to customers that have past due invoices. AR Past Due Emails Fields
Cust# / Company : Enter a Customer ID or Name to filter the emails to a single customer. Leave these fields blank to send emails to all customers with past due invoices. Invoice Status : Filter by invoice status or leave as "All" to send emails for all invoices. Past Due Days : Grace period of days past the due date. Only invoices that [...]
General Information
Default Menu Location : Transaction >> Accounts Payable >> Approve AP Invoices Screen Name : APAPRPAY Function: Every AP invoice must be approved to pay before a payment may be issued for it. An AP Invoice may be approved on the Approve to Pay screen or directly from the AP Invoice screen . Approving an AP Invoice does not mean a check will be written for it. It only ALLOWS a check to be written for it. See the Print Checks page for more information on this. Approve AP Invoices [...]
[...] Clears the Project ID and Phase fields on the Purchase Order for each new line item. COILLABELLOG - Add print button to display coil screen to print a one-off tag. Printed when COILLABELLOG CID option is set. COILLABELX2 - If set, default the copies on CoilReceipt screen to 2. COILPROFILE - Adds filters for Width, Color, Material, and Gauge. CONFUSER - User ID defaults into the Confirm To field on the Purchase Order Header. CONSUMABLE - CONSUMABLE DIRITEMDET - DIRITEMDET HIDEVENDOR - Removes the Vendor Code/Name from the Inventory Labels. [...]
[...] Company address and contact numbers (These fields appear on several forms, including sales orders and invoices.) Master ENT: The same Code as entered in the Organization Screen for your organization Paths/Remote Transfer
The Remote Transfer tab is used to supply network directory information for folders that Adjutant commonly uses. Adjutant will display a warning message at login if it cannot locate these folders.
Accounting Backend
The Accounting Backend tab contains information about a third party accounting package if one is in use.
The Posting Window field [...]
[...] plug/adjust the GL to match.
REVIEW AND PREPARE 1099 DATA
Vendor 1099 reporting is based on A/P Invoices that have been paid to vendors with a valid 1099 Type established in their organization’s Remit To screen. Before the year is done, take some time to review the current year’s 1099 setups and paid invoice totals to locate any missing vendors or invoices. The 1099 Types (TYPE1099) Rule Maintenance record contains the valid 1099 types for your system. The 1099 form controls are linked to the 1099 type in this screen. Review this setup [...]
General
Location: Reports > Item Control > Print Inventory Label Function: The Print Inventory Label screen allows users to print individual inventory label using the P number of an item.
Step 1: Enter the P number for the item you want to print a label for. Step 2: Select the correct barcode printer (if it [...]
[...] screen Matching Data screen Selection Filters
Selection filter screen is used to edit, approve and print pending invoices. Fields/Filters
Work Order: Enter a work order number here to load it into the Matching Data grid SvcOrd: Enter a service order number here to load it into the Matching Data grid Organization: Enter a customer here to load all of their service orders into the Matching Data grid (after they have been transferred) SPerson: Filter by salesperson Project: Filter by Project Phase: Filter by Phase Contract: [...]
[...] data from the Project Job Cost tab, along with invoice and payment totals. The report data is based on invoices associated with projects included on the report. In order for details to appear on this report, the Sales Order Type Overflow (SOTYPE2) rule must be set up with sales order types that create Job Cost Report data when invoiced. Note - If using Project Shipping, the sales order type of the first project record listed in the Project Shipping screen must be set up to save job cost data for the report. The entire invoice amount will be reported, even if it includes [...]
Default Menu Location
Reports >> Order Entry >> Print Sales Order Click here for screenshot General Description
Print Sales Order screen has the ability to generate one or more sales orders and the packing lists. To print a sales order, enter the SO number. To print more than one SO, enter the beginning SO number and the ending SO number with colon in between the two numbers. Fields/Filters
Sales Order Numbers: To generate reports for these [...]
General Information
Default Menu Location : Transaction >> Accounts Payable >> Print 1099s Screen Name : PRINTAP1099 Function: Recalculates prior & current year 1099 amounts according to Accounts Payable data and prints 1099 data onto approved IRS 1099 forms. General Procedures
First, use the Close/Recalc tab to select the desired reporting year, and use the Recalc Amounts button to rebuild the final 1099 amounts. The Recalc Amounts button rebuilds the 1099 totals for the selected reporting year based on AP Check transactions. Then, use the Print [...]
[...] GENFC Function: This screen will allow users to generate finance/interest charges on outstanding AR invoices based off the Annual Rate entered on the Customer's BillTo attribute. Finance Charges - Click here for larger image Daily Interest Rate
Interest is calculated on a daily basis according to the annual rate (converted to daily rate) and the daily balance of each invoice. To calculate the daily interest rate (R), the program divides the interest rate (I) by the number of days in the year (D). R = I / D For example, an annual rate of 18% is calculated as [...]
[...] Earnings account for year end close.
Accounts Payable
Payables : The default AP account for all AP Invoices. This account is always used unless another account is specified on the Sold From screen. Discounts : Discounts taken on AP invoices. Adjustments : Adjustments made to AP invoices. Checking : Default checking/cash account when Approving AP Invoices and Printing AP Checks. Also the default account in the Bank Rec. Purchase Variance : Default variance/balancing account when [...]
[...] Open the Schedule Screen by clicking in the toolbar. STEP 2: Select the resource you wish to print work orders for by clicking once on their name. STEP 3: Click Print and it will ask if you wish to print [...]
[...] item you want more information on Click the Select button to choose another organization Click Print to display the Message Control Screen To search for specific items within certain tabs, enter the item code or description and click the Search button Click the Summary button or Detail button to toggle between summary and detail formats Tabs
Task: Open tasks for the organization. You can search by Task name or by Resource. Notes: Notes created for the organization. You can search by Subject, Who Created the Note, and Who the Note is Assigned to. Quotes: [...]
General Description
Default Menu Location Reports >> Purchase Order >> Print Purchase Orders Screen Name PRINTPO Function Print Purchase Orders screen allows users to see and print the output of purchase order(s). Users must enter PO number(s) in the field provided. To view [...]
[...] of Payment (TERMS) Screen Name : RULEM Function: Payment Terms are used in Quoting, Sales Orders, Invoices, Purchase Orders, and AP Invoices. How to set up payment terms
1. First, open the "Rule Maintenance" screen. "Maintain-->System-->Rule Maintenance" 2. Then, select the "Terms of Payment" rule from the dropdown: 3. Next, hit the add/new button, and then fill in the corresponding info for the payment term: Rule Setup - Text Fields
Text1 -TERMS: Name for the payment terms. Text3 -PDF Link: This is a phrase that links [...]
[...] have a Cut-Off Date that is in the future. Make sure your SE has a cut-off date.
Q : How can I print a selected list of specific items? A : The print button will by default print all of the items that are displayed on Quick Buy. If you have a filtered list, it will only print [...]
[...] is the highest priority. 8 is the lowest priority. 2 is typically a default priority. 0 is a Hold, Invoices with a PP of 0 should not be paid. There are 4 letters that can be used to specify how an invoice is paid. M = Manual Check. Use the MC button on the AP Invoice screen to pay these invoices. N = Non-Check Payment. Use the Non Check Payments screen to pay these invoices. E = Electronic [...]
[...] General Info
Prompt 9 , Inventory, provides three functions: 1. Count an Item 2. Move an Item 3. Print a Label Count Inventory
The Count Inventory function allows you to scan a barcode and enter a new inventory count for the scanned item. Once a successful scan is completed, the terminal will display the item's current on hand quantity. It allows you to enter a new quantity. If a new quantity is entered, an inventory adjustment will be made in Adjutant. Move Inventory
The Move Inventory function allows you to scan a barcode and move the item from one bin to another. [...]
[...] NOLABELONASSEMBLY - NOLABELONASSEMBLY NOPROFILE - NOPROFILE PRINTCOILLABEL - If set and NOLABLESONASSEMBLY set, print coil tags anyway (Wireless production). PWO45COMMA - If set, the system will move the auto assemble one logic after the PWO Line scan. PWO45PM - If set, show PM on prompt 45 scans as line #2 (on all screens where there is room). PWOADDAMS - PWOADDAMS PWOADDATREC - Automatically inserts received items into the Assigned Inventory section of a Production Work Order when a production SO line is linked to a PO line. PWOADDPROFILE - Adds fields from profile table [...]
[...] Bill of Lading Screen Name BOLMAST Function The Bill of Lading screen is used to create and print bills of lading To create a new bill of lading, click New and enter the Sales Order # ; if there are multiple orders on the bill of lading, check the Multiple box and enter the order numbers. Fill out the other fields accordingly and click Save . To enter lines on the Bill of Lading, click the New button on the lower-right hand part of the screen. You may enter your description, weight, and class/rate into the grid. Click Save when finished. If the Bill of Lading [...]
[...] freight in/out, direct, and indirect costs of the item. Attach notes to any item that automatically print on purchase orders, quotes, sales orders, and invoices. Easy-to-use search features make finding similar/substitution items a breeze and a wide-ranging drill-down tool gives you insight into any item in your database. Item Master Screen Basic
Item Master - Basics Today's Prices is no longer used. The rules for pricing display is maintained in the Rule Maintenance screen by selecting Pricing for Basics from the drop-down menu. [...]
[...] selected. Click the Authorize (INT) button to give internal authorization to the service order. Click the Print SvrOrd button to open the Message Control Screen for the service order you have selected. Click the Print WrkOrd button to