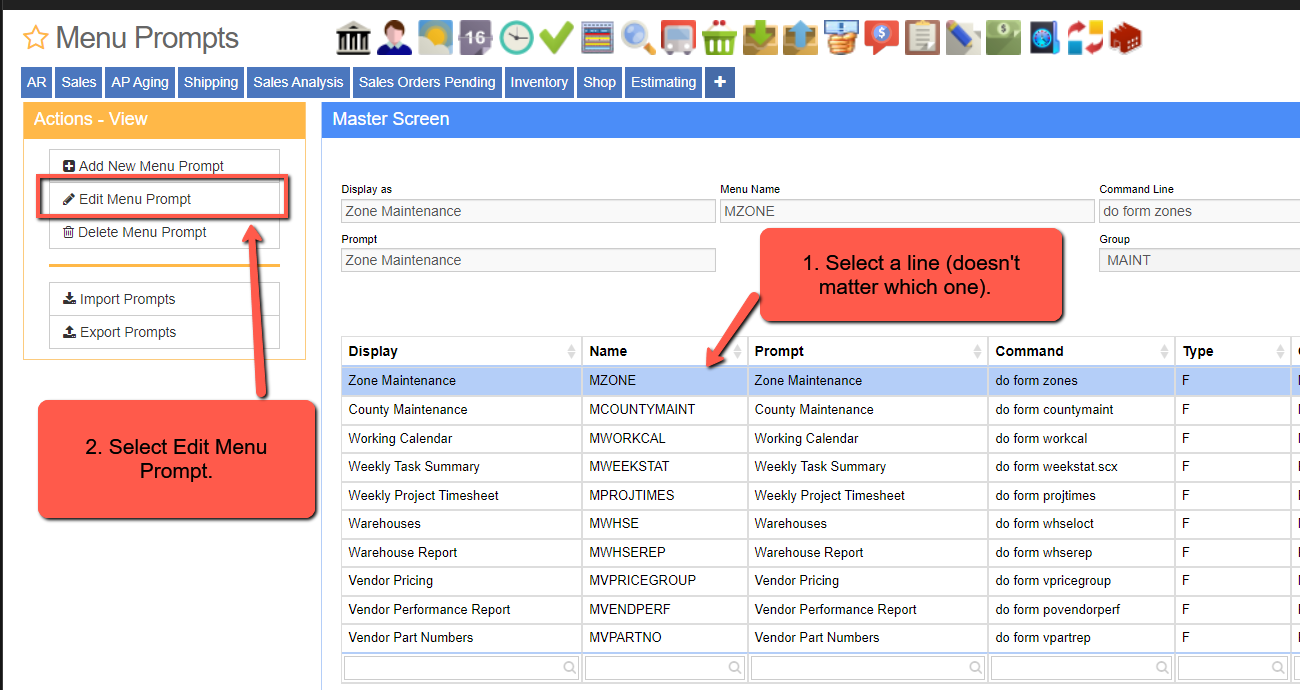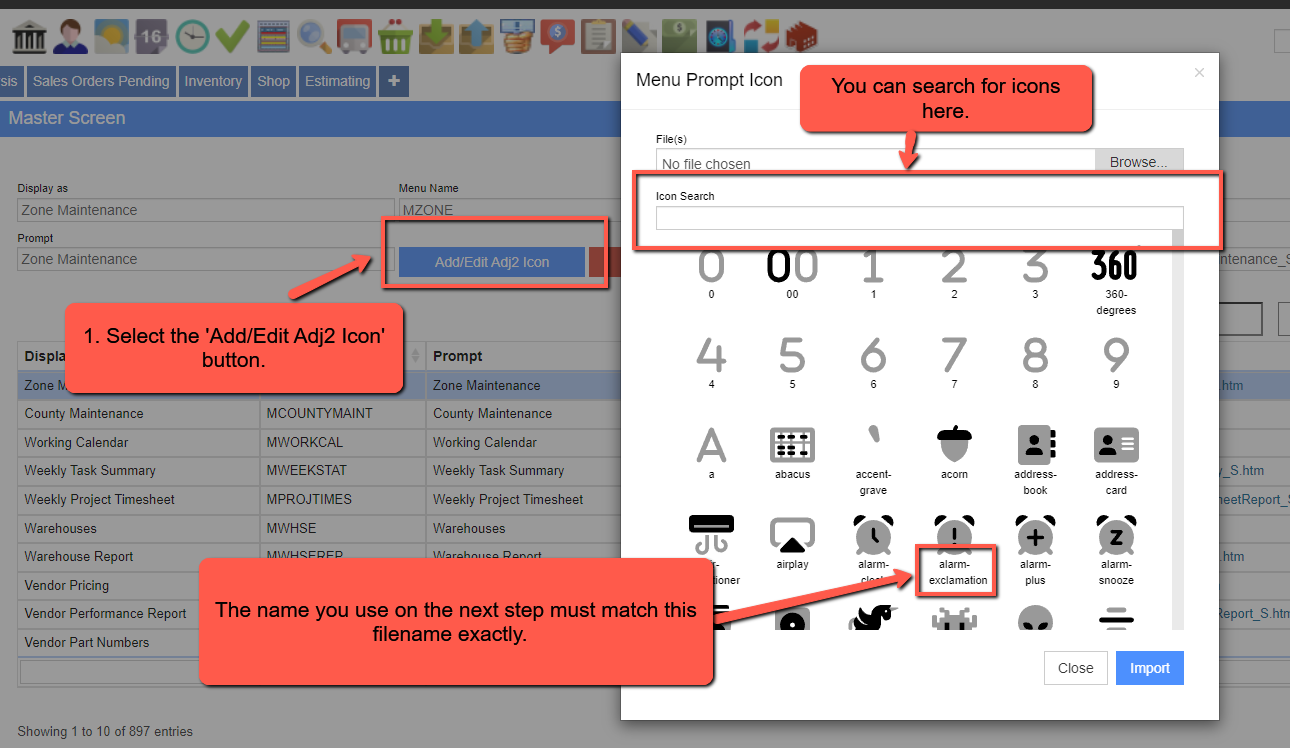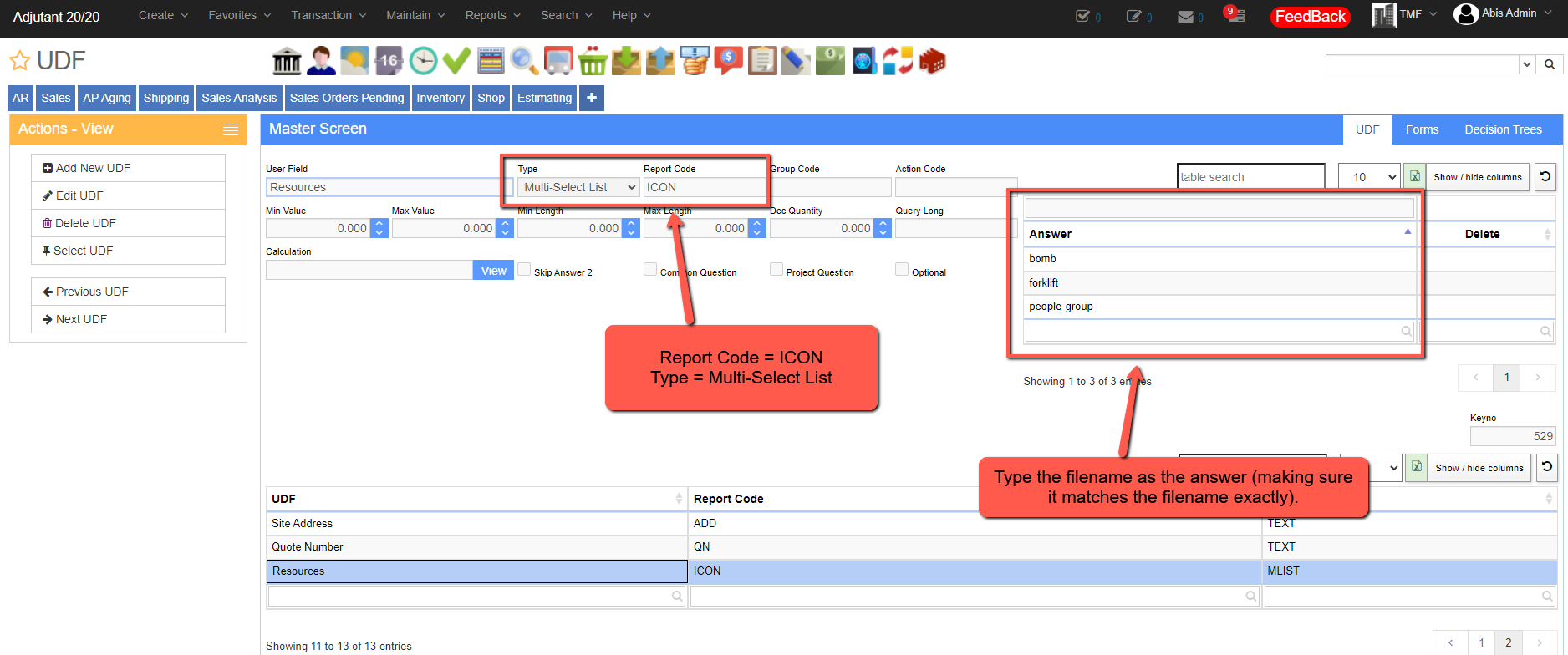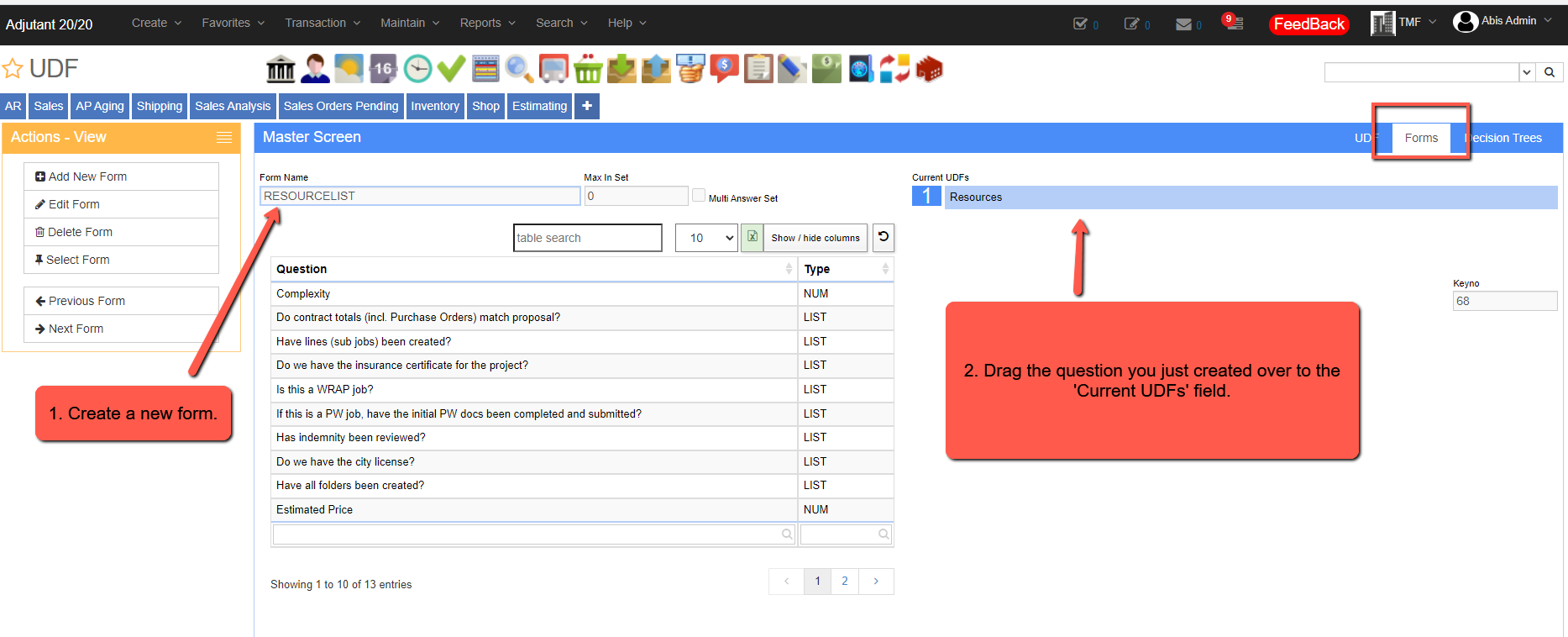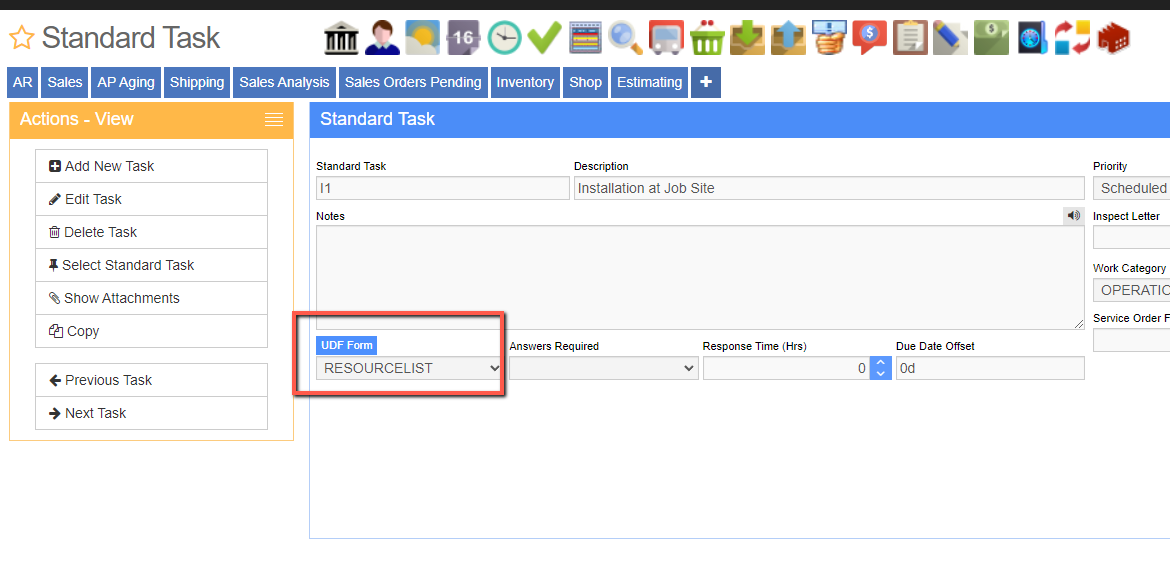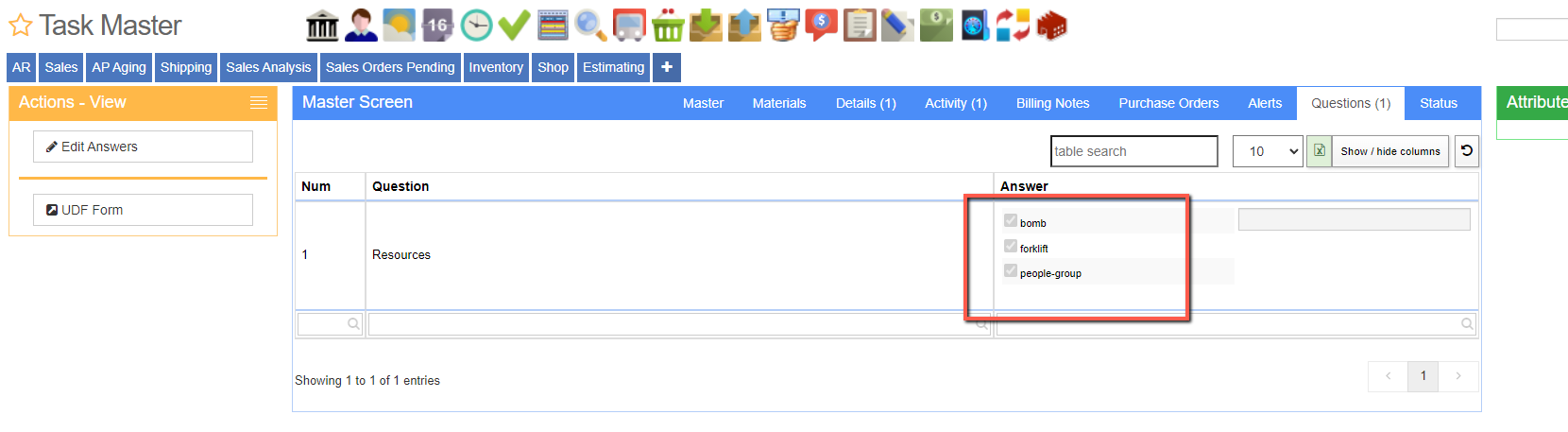|
|
| (5 intermediate revisions by the same user not shown) |
| Line 4: |
Line 4: |
| | This guide outlines how to add icons to a scheduled task. | | This guide outlines how to add icons to a scheduled task. |
| | | | |
| − | [[File:Icon example.png] | + | [[File:icon example.png]] |
| | | | |
| | | | |
| − | ==How-To Topic== | + | ==Setup== |
| − | When appropriate, you may need to enter a sentence or two to relay additional information immediately below the header and before you begin the steps.
| |
| | | | |
| − | [[File:Example_Image.png]]
| + | # Go to Maintain > System > Menu Prompts and search for an image that you want to use. |
| | | | |
| − | # When referencing how a customer should access the desired '''Screen Name''', format the menu path like '''Transaction > System > Change Running User'''.
| + | [[File:menu1.png]] |
| − | #* Notice that the menu path and screen name should be bold.
| + | [[File:menu3.png]] |
| − | # All Action list buttons like '''Cancel Changes''' for example, should also be bold.
| |
| − | # Whenever possible, consolidate steps using the <nowiki> #* </nowiki> bullet points.
| |
| − | #* This can help keep the numbered list from growing to a high number.
| |
| − | #* For example, a how-to with 23 steps can be more intimidating and make a simple procedure look like too many steps.
| |
| − | #* But the bullet points break it up.
| |
| − | # As long as you don't skip spaces between the <nowiki> # </nowiki> characters, it will auto number. Even a single space can mess it up.
| |
| | | | |
| − | # Review carefully, because a skipped space will mess up the sequencing.
| |
| − | # Continue the steps using the same pattern.
| |
| | | | |
| | + | # Go to Maintain > Task Management > UDFs/Forms/Decision Trees and add a new UDF question. |
| | | | |
| − | ==How-To Topic Part Two==
| + | [[File:udf1.png]] |
| − | Consider whether or not an additional note is required to give an overview or additional information about this step. For example, if this is an optional step, or a step that maybe some customers will not need to complete - that information could be entered here.
| |
| | | | |
| − | Delete this section if the process only requires a single section.
| + | # While still at Maintain > Task Management > UDFs/Forms/Decision Trees, go to the Forms tab and create a new form. Once you've created the new form, link the UDF you created in the previous step. |
| | | | |
| − | # If the process involves multiple screens or multiple, distinct steps, break it up into sections using the headers.
| + | [[File:udf2.png]] |
| − | # Continue using the same format for additional steps.
| |
| − | #* You can link to another page in this wiki using the exact page name [[Contact Import Guide]] or you can override the link name [[Contact Import Guide|like this]]
| |
| − | #** Or you can use a full URL link [http://www.abiscorp.com/faq/index.php?title=Contact_Import_Guide like this]
| |
| − | #* You can link to a category page in this wiki and override the link name [[:Category:Best Practices|like this]] or just do this [[:Category:Best Practices]]
| |
| − | #* You can link to an external URL with the following format just by pasting the link - http://www.abiscorp.com/adjwiki/rule-itemcat.ashx
| |
| − | #** Or you can override the link name [http://www.abiscorp.com/adjwiki/rule-itemcat.ashx like this]
| |
| | | | |
| | + | # Go to Maintain > Task Management > Standard Task Maintenance and link the UDF form to the desired standard task. |
| | | | |
| − | ==Additional Information==
| + | [[File:stask.png]] |
| − | This section is an optional place to document any follow-up steps, further considerations, or links to other pages that may be helpful. Delete this section if it is not needed.
| |
| | | | |
| − | Just for reference, below is an example of an indented bullet list, along with guidance for when to use bold formatting.
| + | # To get the icons to display, go to the Questions section of any task you created using the standard task above and select the icons you want to display. |
| | | | |
| − | * '''Menu Paths''' should be bold for easy reference
| + | [[File:quest.png]] |
| − | ** '''Screen Names''' should be bold
| |
| − | *** '''Tab Names''' inside of screen should also be bold
| |
| − | **** '''Field Names''' should generally be bold. There may be cases where using single quotes for a 'field name' is appropriate.
| |
| − | ***** 'Sections' in a screen such as the 'Customer' section label in the '''Order Entry''' screen should use single quotes
| |
| − | ***** 'Column labels' in a grid should generally use single quotes
| |
| − | ***** 'OK' or 'Cancel' buttons (or any other buttons on a pop-up message) should have single quotes
| |
| − | * I have used italics for things like ''Report Names'' when I am referring to the report and not the screen name for the report, and for ''filenames.xlsx''
| |
| | | | |
| − | <code>Updating the Category tags is critical to helping customers find content. Review the Categories list and tag all categories below</code>
| |
| | | | |
| | [[Category: Help]] | | [[Category: Help]] |
| | [[Category: Internal]] | | [[Category: Internal]] |