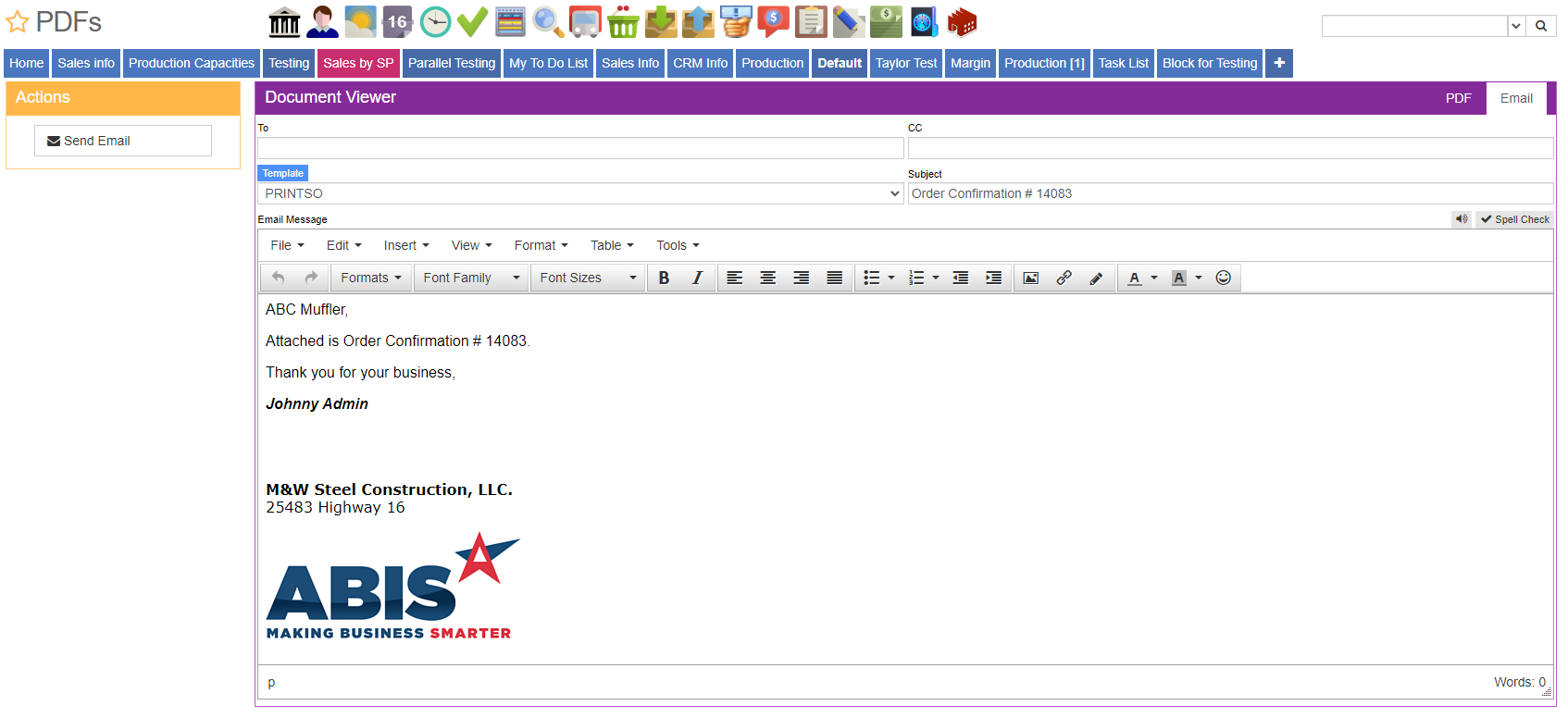Difference between revisions of "Message Control"
From Adjutant Wiki
(Created page with "__NOTOC__ ===General Description=== '''Default Menu Location''' The Message Control screen is accessible when printing any form or report in Adjutant. '''Function''' The Me...") |
|||
| (2 intermediate revisions by 2 users not shown) | |||
| Line 27: | Line 27: | ||
'''Attach:''' To attach a file to the email/fax you're sending. | '''Attach:''' To attach a file to the email/fax you're sending. | ||
| − | '''Attach Linked:''' To attach any files that are linked to the form via the document vault | + | '''Attach Linked:''' To attach any files that are linked to the form via the document vault |
| − | '''Raw XLS Export List:''' This button will bring up a screen which allows the user to pick which fields to export into EXCEL when exporting | + | '''Raw XLS Export List:''' This button will bring up a screen which allows the user to pick which fields to export into EXCEL when exporting. |
'''Make Follow Up:''' Check this box to create an open note for yourself with the contents of your email. | '''Make Follow Up:''' Check this box to create an open note for yourself with the contents of your email. | ||
| Line 35: | Line 35: | ||
'''BCC Self''' This will automatically send a copy of the email to user who is sending the email. | '''BCC Self''' This will automatically send a copy of the email to user who is sending the email. | ||
| − | '''SMTPLog''' This will create a log of the session (used for troubleshooting email issues) | + | '''SMTPLog''' This will create a log of the session (used for troubleshooting email issues). |
| − | '''Single Email''' This will send one email with all the To:’s in the address line, unchecked will send one email to | + | '''Single Email''' This will send one email with all the To:’s in the address line, unchecked will send one email to Each To: |
| − | '''High Prioity''' This option sets the high priority flag on the email (makes the ! show up in outlook) | + | '''High Prioity''' This option sets the high priority flag on the email (makes the ! show up in outlook). |
| − | '''Sizable Preview''' This option will makes the preview open in window than can moved around and resized | + | '''Sizable Preview''' This option will makes the preview open in window than can moved around and resized. |
| − | '''Drilldown Mode''' This option will make the report open as HTML document (if using the PREVIEW function to view) | + | '''Drilldown Mode''' This option will make the report open as HTML document (if using the PREVIEW function to view). |
| − | '''Old Report Engine''' This option is used by internal developers (not end users) | + | '''Old Report Engine''' This option is used by internal developers (not end users). |
| − | '''GhostScript PDF''' This option will prompt the system to use a different PDF engine (user will get much better PDFs, but process takes longer, and requires some setup) | + | '''GhostScript PDF''' This option will prompt the system to use a different PDF engine (user will get much better PDFs, but process takes longer, and requires some setup). |
| − | '''PlainText''' This option sends the body in plaintext instead of HTML | + | '''PlainText''' This option sends the body in plaintext instead of HTML. |
| − | '''FormatXLS Dump''' If exporting document or report to Excel, use this button to format fields picked in the RAW XLS Export List (see above) | + | '''FormatXLS Dump''' If exporting document or report to Excel, use this button to format fields picked in the RAW XLS Export List (see above). |
| − | '''Export all fields''' This option will trigger system to ignore the 'fields to export' list | + | '''Export all fields''' This option will trigger system to ignore the 'fields to export' list. |
'''User Fields Export''' This option exports the user's list of fields. | '''User Fields Export''' This option exports the user's list of fields. | ||
| + | |||
| + | [[Category: Message Control]] | ||
| + | [[Category: System Manager]] | ||
Latest revision as of 10:50, 8 April 2024
General Description
Default Menu Location The Message Control screen is accessible when printing any form or report in Adjutant.
Function The Message Control screen allows users to send emails, faxes, attach documents, preview reports, print, etc.
Fields/Filters
Customize: To customize a report
Create New: Create a new report
Preview: Preview an existing report (Must choose a report from drop down menu)
Print: To print a report
Email: To email a report
Fax: To fax a report
Save As: To save a copy of the form/report.
Attach: To attach a file to the email/fax you're sending.
Attach Linked: To attach any files that are linked to the form via the document vault
Raw XLS Export List: This button will bring up a screen which allows the user to pick which fields to export into EXCEL when exporting.
Make Follow Up: Check this box to create an open note for yourself with the contents of your email.
BCC Self This will automatically send a copy of the email to user who is sending the email.
SMTPLog This will create a log of the session (used for troubleshooting email issues).
Single Email This will send one email with all the To:’s in the address line, unchecked will send one email to Each To:
High Prioity This option sets the high priority flag on the email (makes the ! show up in outlook).
Sizable Preview This option will makes the preview open in window than can moved around and resized.
Drilldown Mode This option will make the report open as HTML document (if using the PREVIEW function to view).
Old Report Engine This option is used by internal developers (not end users).
GhostScript PDF This option will prompt the system to use a different PDF engine (user will get much better PDFs, but process takes longer, and requires some setup).
PlainText This option sends the body in plaintext instead of HTML.
FormatXLS Dump If exporting document or report to Excel, use this button to format fields picked in the RAW XLS Export List (see above).
Export all fields This option will trigger system to ignore the 'fields to export' list.
User Fields Export This option exports the user's list of fields.